Как скачать музыку с cd диска на компьютер или флешку
Содержание:
- Как подсоединить флеш-накопитель к планшетному компьютеру
- О типичных неполадках
- Загрузка из социальных сетей
- Записать музыку с компьютера
- Как подключить флешку к смартфону на Андроиде
- Как загрузить музыку на Андроид при помощи ПК
- Форматирование флешки
- Записать видео
- Копирование файлов на флешку
- Использование Cardreader
- Браузерные расширения
- Инструкция по переносу данных с планшетного компьютера на флеш-устройство
- Скачивание песен из Интернета
- Куда и как сохранить музыку
- Способы скачивания
- С компьютера на флешку
- Как скачать музыку прямо на компьютер с интернета бесплатно
- Скачивание музыки на карту памяти
- Для чего записывать на флешку музыку
- Специальные сайты
- Подключение флешки
- Заключение
Как подсоединить флеш-накопитель к планшетному компьютеру
Для того чтобы узнать, как перекинуть музыку на флешку с планшета, сначала разберёмся, какими способами можно подключить устройство для скачивания. Конфигурация гаджета не всегда предусматривает размещение USB-порта, чаще всего производитель устанавливает мини-порт MicroUSB. Подключение накопителя для переноса данных выполняется двумя методами:
- через USB-OTG-кабель
- через фирменный USB-адаптер.
Чтобы подключить флеш-память через MicroUSB и скинуть на неё музыку, нужно во вход OTG подключить сам накопитель, а разъём подсоединить к порту MicroUSB. Если в вашем девайсе предусмотрена поддержка USB Host, то он сможет распознать устройство автоматически и вопрос, как с планшета на флешку скинуть музыку, станет для вас легко решаемым. Заметим, что OTG-кабель и фирменный переходник ничем не отличаются и применяются для пользования стандартным USB-портом.
При успешном соединении на экране вы увидите сообщение об этом. На накопитель можно войти через файловый менеджер и просмотреть его содержимое.
О типичных неполадках
Мы уже немного разобрались с тем, как скачать музыку с интернета на флешку, а сейчас несколько слов о том, как устранить наиболее часто встречающиеся проблемы со съёмным носителем. Если материал не скидывается на флешку, то попробуйте вставить её в другой USB-порт, так как тот может быть неисправен. Далее необходимо кликнуть правой кнопкой мыши по значку появившегося нового оборудования и нажать на «Свойства». Вы увидите, работает ли устройство в нормальном режиме, и сколько там свободного места. Загружая музыку, всегда помните о том, что вы можете подцепить вирус, который заразит как карту, так и операционную систему. В любом случае неисправность исходит либо из USB-порта, либо непосредственно от вашей флешки. Всё решается сменой гнезда или же походом в сервисный центр.
Загрузка из социальных сетей
Ещё одним источником музыки в интернете являются социальные сети. Рассмотрим, как можно скачать музыку на флешку с ВК и с Одноклассников. Для этого понадобится специальная программа по сохранению треков на компьютер. Есть универсальный способ, подходящий для любой социальной сети и Ютуба, это дополнение к браузеру SaveFrom.net. Делаем следующее:
- Заходим на сайт разработчика http://ru.savefrom.net.
- Нажимаем кнопку «Установить»
- Теперь рядом с каждой песней в соцсетях появится кнопка «Скачать».
Социальная сеть ВКонтакте
Есть несколько наиболее популярных решений, как музыку с Контакта скачать на флешку:
Загрузка музыки с OK.ru
Из специализированных решений, позволяющих скачать с Одноклассников музыку на флешку, можно выделить следующие:
- MusicOK — это расширение для браузера Google Chrome, после установки которого достаточно просто обновить страницу, и напротив музыкальных треков появятся кнопки для скачивания. Загрузка будет производиться напрямую на компьютер без открытия дополнительных окон.
- OkTools— также расширение Гугл Хром, позволяющие скачивать не только музыку, но и видео, фотографии, причём не только по отдельности, но и группой.
Таковы основные принципы, как на флешку быстро можно скачать песни с любого ресурса в интернете. Удобней загружать файлы напрямую, но если мы хотим, чтобы они хранились и на компьютере тоже, качаем на винчестер и затем производим копирование. Откуда загружать зависит от личных предпочтений, будь то музыка с универсального ресурса или с Одноклассников, интернет-разработчики предлагают массу решений. Если у вас возник комментарий или интересное решение о загрузке музыкального контента с разных ресурсов, смело делитесь мнением с нашими читателями.
Записать музыку с компьютера
Первоначально необходимо вставить носитель в разъем USB компьютера. Следующий этап открытие папки «Мой компьютер». После того, как флешка вставлена в компьютер, появляется надпись «Съемный диск».
Теперь можно переносить файлы с аудио информацией на носитель. Для этого необходимо открыть соответствующую папку, правой клавишей мыши выделить нужные файлы. Можно выделить сразу все файлы в каталоге, выполнив команду Ctrl/А.
Чтобы скопировать выделенные файлы, надо опять же нажать правую клавишу мыши, найти команду «Копировать». Затем перейти на носитель, нажать правую клавишу мыши, выбрать команду «Вставить», так как записать песни на флешку с компьютера можно только таким образом.
Как подключить флешку к смартфону на Андроиде
Большинство владельцев мобильных устройств привыкли пользоваться картами памяти формата MicroSD для хранения файлов. О том, как передать песни с телефона на этот носитель, мы тоже поговорим, но пока сосредоточимся на флешках.
Ни один смартфон не обладает полноценным разъемом USB-A, к которому подключается флешка. Поэтому без дополнительных инструментов перекинуть музыку не получится. Но обходить стороной данный метод передачи не стоит. Есть несколько способов, позволяющих без труда подключить USB-накопитель к мобильному девайсу. Подробнее об этом расскажут наши специалисты.
Как загрузить музыку на Андроид при помощи ПК
Можно воспользоваться телефоном для закачки тех или иных аудио, а можно сделать все через компьютер. Данный способ сложен для тех, кто не разбирается в компьютерах, кто вовсе не пользовался или не пытался сделать какие-то действия через него. Для таких людей лучше выбрать варианты выше.
Несмотря на это, способ тоже действенный и очень популярный. Также он безопасен, так как система компьютера более устойчива к вирусам, чем система компьютера.
Через USB подключение
Для этого нужно иметь музыку на компьютере, а также специальный кабель, который идет в комплекте с любым телефоном. Это простая зарядка, которую можно использовать как и переходник.
Для начала необходимо присоединить компьютер к телефону при помощи этого кабеля. Также стоит отметить, что в системе телефона выплывает специальное окно, в котором можно выбрать функцию. Выбираем «Передача данных», то есть теперь можно передавать файлы с одного устройства на другое.
Теперь нужно следовать следующему алгоритму:
- Находим на компьютере в ту папку с файлом, который хотелось бы перекинуть;
- Теперь кликаем по этому аудио правой кнопкой музыки. Оно выделится. Если нужно перекинуть сразу несколько треков, то можно выделить несколько файлов при помощи кнопки Ctrl и перетаскивания нужного количества файлов.
- После этого у нас появляется специальное окно, где необходимо кликнуть на пункт «Отправить»;
- В этом контекстном меню снова выбираем, только теперь то, куда отправится файл. Выбираем название телефона, который был подключен заранее;
- Теперь мы подтверждаем намерения и ждем закачки.
По каналу Bluetooth
Этот способ вовсе утратил свою уникальность, но кто-то до сих пор пользуется им. Для него необходимо проверить, чтобы на устройстве был блютуз-модуль:
Включаем на телефоне блютуз. Сделать это можно как и через настройки, так и при помощи специального пункта управления на телефоне. Переводим ползунок в активное состояние;
После этого включаем видимость блютуза. Такое нужно только на некоторых устройствах. Пункт доступен в настройках в разделе «Блютуз»;
- После делаем все то же самое и на том устройстве, с которого хотелось бы перенести аудиофайл. Это может быть как и компьютер, так и другой смартфон;
- После этого кликаем на нижней части панели доступных устройства на второе устройство и выбираем «Сопряжение». Если выполнено все правильно, то на втором устройстве появится окно с пунктом «Создать сопряжение с …?»;
- Подтверждаем сопряжение;
- Теперь на устройстве находим файл, который нужно перекинуть, зажимаем его и выплывает контекстное меню, в котором нужно выбрать пункт «обмен»;
Выбираем способ передачи «Блютуз»;
- Выбираем список подключенных устройств;
- После этого на втором устройстве выполнить пункт с согласием принятия. Кликаем на «Принять»;
- Дожидаемся того, пока аудио передадутся.
По Wi-Fi
Этот вариант также можно использовать для разного вида устройств. Перекинуть можно даже с компьютера. Для него понадобится установка специального приложения AirDroid.
Более подробный обзор на него можно посмотреть в этом видео
Для начала нужно скачать эту программку на телефон и компьютер, а после её запустить. Суть заключается в том, что телефон становится неким сервером, с которым может взаимодействовать компьютер. После запуска на компьютере вылетает специальный код, который нужно отсканировать на телефоне.
Сканер доступен в правом верхнем углу телефона.
Как только код отсканируется, кликаем на пункт «войти», а на компьютере пункт «Подтвердить вход приложения». Таким образом между девайсами пройдет сопряжение.
После этого на компьютере можно выбрать файлы, которые загрузятся в программку, а в после и на сам телефон. Это очень удобно, так как такие утилиты помогают синхронизировать телефон и ПК.
Через карту памяти
Для этого нужно иметь специальный картридер, который поддерживает такой размер, как размер карты памяти. Вставляем этот картридер с картой памяти в компьютер, а после производим закачку различной музыки на компьютер, перенося все на этот картридер, соответственно, прямо на SD-карту.
После этого аккуратно вставляем карту прямо в телефон и теперь на устройстве есть музыка.
Форматирование флешки
Современные автомобили оснащены современными магнитолами с USB портом, помогающие легко воспроизводить музыку, оставившие в далеком прошлом компакт-диски. Запись аудио файлов на флешку для магнитолы считают обычным делом, так как сможет начинающий пользователь. Только учитывается формат воспроизводимых файлов. Зная это, следует выбирать определенные файлы для записи. В свою очередь, необходимо знать, отформатирован ли съемный носитель, так как записать на флешку музыку с компьютера для машины будет невозможно.
Отформатировать носитель просто. Надо открыть «Мой компьютер». Далее правой кнопкой мыши щелкнуть по съемному диску. Появится список команд, из которых стоит выбрать «Форматировать».
Самостоятельно проставить файловую систему NTFS. Завершив данное действие, обязательно выставить флажок, нажать кнопку «Начать». После проведенного ряда действий, в последующем трудностей не возникнет.
Записать видео
Нередко у друзей в ноутбуке бывают интересные видео. Возникает необходимость их просмотра в домашних условиях, тогда в помощь придет флешка, на которую эти видео можно сбросить.
Портативный носитель надо вставить в USB-порт. В системном блоке компьютера он располагается спереди или сзади, а в ноутбуке сбоку или сзади. Далее желательно проверить, есть ли свободное место для осуществления записи, так как записать с компьютера на флешку при отсутствии последнего будет весьма проблематично, придется излишние файлы удалить. Следующим действием будет выделение необходимых видео файлов правой кнопкой мыши. Появятся команды, из которых выбирается «Отправить». Появляется список, куда можно транслировать файлы.
Необходимо выбрать флешку, которая нужна для записи нужных видео файлов. После этого возникнет окно, оно отображает ход записи, время, необходимое для записи, объем записываемой информации.
Копирование файлов на флешку
Итак, у вас имеется определенный плейлист, который необходимо скопировать на флешку. В дальнейшем ее можно использовать на другом компьютере, подключать к медиа-центру в машине, к портативному проигрывателю и так далее. Сначала подключаем флешку к компьютеру через USB. Подойдет любой разъем на материнской плате или передней панели корпуса ПК.
Windows должна сама определить новое оборудование. Откройте проводник и в разделе со списком жестких дисков зайдите в каталог с подключенной флешкой. Если вы использовали ее ранее, то вас ждут другие файлы.
Вы можете их удалить, если хотите полностью освободить место. Однако наличие сторонних файлов никак не помешает воспроизведению музыки, которую вы скачаете на накопитель.
Теперь откройте папку на жестком диске, где хранится ваш плейлист. Помните, что это должны быть сами песни, а не ярлыки для использования в плеере. Остается только перенести список с одного накопителя на другой. Сделайте это одним из методов:
- Просто выделите все треки и перетащите их на флешку зажатой ЛКМ.
- Выделите композиции и нажмите ПКМ. В контекстном меню выберите вариант «Копировать». Если нажать на «Вырезать», то в конечном итоге они удалятся с жесткого диска. Затем перейдите в папку с флешкой, так же кликните ПКМ и выберите пункт «Вставить». Начнется процедура копирования.
- Выделите все необходимые файлы и нажмите Ctrl+C. Переключитесь на окно с флешкой и воспользуйтесь сочетанием Ctrl+V.
- Нажмите ПКМ по выделенным песням, перейдите в подраздел «Отправить» и в списке подключенных устройств выберите пункт с вашей флешкой.
Использование Cardreader
Если при попытке скидывания музыки вы получили сообщение о том, что на съёмном диске недостаточно свободного места, то это явный сигнал к тому, что нужно освободить память. Руководствоваться нужно тем, какого именно объема вам не хватает. Если это 100 мегабайт, то удалить нужно ровно столько же, хотя опять же вы можете удалить полностью всё, если там нет важных файлов. Ну вот, теперь процесс пошел
Обратите внимание: из-за повреждённых портов могут появляться самые различные ошибки. В этом случае лучше всего использовать «Кардридер»
Вставьте его в порт через специальный переходник. А дальше уже — вашу флешку. Сам процесс не сильно отличается от обычого копирования музыки из интернета. Дождитесь окончания загрузки, прерывать процедуру не рекомендуется, так как можно повредить важные сектора, вследствие чего устройство, вообще, будет работать неправильно. Кстати, еще один интересный момент, который поможет сэкономить вам время. Аудиофайлы совсем не обязательно скидывать с накопителя на компьютер и только потом слушать, это можно делать непосредственно со съёмного диска. Что касается игр, то их желательно сбрасывать на винчестер, так как множество флеш-карт имеют низкую скорость.
Браузерные расширения
Расширения для браузеров выделяются на фоне программ собственным количеством и разнообразием. Пользователям предлагается большое количество различных плагинов:
- dmv;
- savefrom.net;
- VKSaver;
- VKOpt;
- Spotify;
- VKD;
- ru.
Ниже коротко рассказано о каждом упомянутом расширении.
DMV
Основное преимущество упомянутого плагина в возможности не только бесплатно выкачать песню, но и найти нужный трек, воспользовавшись простой сортировкой по разделам. Дополнительно сервис позволяет заранее узнавать битрейт аудиозаписи и выбирать записи высокого качества.
SaveFrom.net
Следующий сервис отличается от конкурентов универсальностью. Он позволяет:
- Скачать музыку с ВК на флешку.
- Сохранить видеозапись с большинства популярных хостингов видео.
Кнопка скачивания появляется автоматически.
VKSaver
Наиболее известное разрешение, прошедшее проверку временем. Оно моментально подстраивается под нововведения социальной сети, поэтому продолжает работу, независимо от действий администрации сайта и попыток ограничить пиратство пользователей.
VKOpt
Ещё один универсальный сервис, содержащий большое количество дополнительных функций. Он позволяет совершать большое количество различных действий, упрощающих использование ВКонтакте. При этом плагину требуется доступ к аккаунту, чтобы предоставить клиенту возможность использовать функции.
Spotify
Следующий плагин выбивается из общего ряда, поскольку под указанным названием скрывается зарубежный сервис прослушивания музыки. Он недоступен на территории СНГ, но существуют специальные расширения, позволяющие прослушивать его в ВК на компьютере.
VKD
VKD позволяет скачивать 3 вида файлов: песни, видеозаписи и оригиналы фотографий. Из минусов следует отметить его совместимость исключительно с Google. На остальных браузерах придётся выбирать другие расширения.
MusVK.ru
MusVK – ещё один бесплатный сервис, позволяющий обойтись без навязчивой рекламы и непонятных изменений названий треков. Скачивающие аудио люди получат их с названиями, как «с моей страницы», без странных символов и знаков.
Инструкция по переносу данных с планшетного компьютера на флеш-устройство
Итак, вы подключили флеш-память к девайсу. Теперь детально рассмотрим по шагам, как с планшета скопировать на флешку музыку:
- После появления сообщения об удачном подключении войдите в меню настроек «Память», и вы сможете увидеть доступный объём памяти.
- Перейдите в диспетчер файлов или проводник и выберите папку, в которой у вас хранятся музыкальные композиции. Чаще всего они сохраняются в медиапроигрывателе или в папке под аналогичным названием. Или же ищите сохранённые композиции на SD-карте памяти.
- Найдите интересующую вас музыку и выделите (для этого нажимайте на желаемые файлы, пока они все не будут выделены галочками или цветом). В появляющемся меню выберите опцию «Копировать» с планшета на флешку или «Вырезать», в зависимости от того, хотите ли вы, чтобы музыкальные композиции остались и на планшетном компьютере. Зайдите в съёмные хранилища памяти и поставьте галочку напротив опции «Внешний USB» и нажмите кнопку «Вставить».
- Для успешного сохранения треков на съёмное хранилище нужно безопасно извлечь устройство, для этого необходимо в разделе «Память» выбрать строку «Отключение USB-накопителя».
Скачивание песен из Интернета
Нередко пользователи ломают голову над тем, как скачать музыку из ВК или какой-либо другой социальной сети. Однако записать нужную песню на компьютер и затем скачать ее на флешку проще со специализированных ресурсов. Лучшими сайтами для скачивания музыки в Рунете являются:
- zaycev.net;
- drivemusic.cc;
- mzmuz.ru.
Загрузить музыку на компьютер или ноутбук с этих ресурсов можно без предварительной регистрации. В представленных библиотеках есть много русских и зарубежных песен. Однако функциональность сайтов ограничена. Например, с их помощью нельзя вырезать музыку из видео или обрезать мелодию до рингтона.
Скачать нужную песню на компьютер или ноутбук и потом сразу скинуть ее на флешку можно и через поисковую строку:
Вводим в поисковик соответствующий запрос и нажимаем Enter.
Кликаем на сайт с необходимой мелодией.
Нажимаем на кнопку «Скачать mp3».
Как видно, все очень просто. Даже снять защиту с флешки труднее, чем найти нужную песню и записать ее на свой компьютер или ноутбук.
Куда и как сохранить музыку
Тут есть несколько вариантов. Давайте рассмотрим каждый из них. Во-первых, вы можете непосредственно в вашем браузере указать место, куда будет сохраняться скачиваемый материал. Следовательно, можно создать пустую папку и указать, например, в Opera, что вы хотите сохранять закачки именно там. Но данный метод хорош лишь тогда, когда вы качаете только музыку. Если же это программы, игры, видео, и всё это вперемешку, то смысла от этих манипуляций нет. Так как скачать музыку с интернета на флешку довольно просто, то давайте скажем пару слов о втором методе. Тут нужно создать новую папку, перейти в «Загрузки» и при помощи зажатой клавиши Ctrl скопировать всю музыку туда, куда нам нужно. Крайне удобно и быстро. Рекомендуется воспользоваться именно таким способом, так как он крайне прост.
Способы скачивания
Скачивать музыку на плеер удобно с компьютера, ноутбука или планшета.
Конечно, некоторые люди не пользуются подобной техникой, обходясь одним телефоном. Но и в такой ситуации можно найти решение. О том, как перекинуть песни в плеер с разных устройств, в том числе мобильных, будет рассказано ниже.
Подготовка
Чтобы перекачать музыку из компьютера в МР3-плеер, необходимо приготовить USB-кабель. Как правило, он входит в комплект с музыкальным гаджетом. Посредством кабеля оба устройства объединяются. О том, что процесс прошел успешно, скажет появившаяся на мониторе картинка.
Если соединение не получилось, стоит попробовать вставить кабель в другой USB-порт. Если и это не помогло, следует сменить шнур. Возможно, он имеет какой-то дефект. Если и эта попытка не принесла результата, нужно проверить наличие на ПК необходимых драйверов. При их отсутствии стоит обратиться к интернету и загрузить ПО с официального сайта фирмы-производителя плеера.
О том, почему не работают USB-порты, смотрите далее.
Пошаговая инструкция
Рассмотрим подробно несколько алгоритмов действий, позволяющих добавить в плеер нужную музыку.
Итак, первый вариант:
- откройте папку с песнями на компьютере;
- выделите одну или несколько композиций;
- щелкните правой кнопкой мыши;
- в открывшемся контекстном меню выберите «отправить», а затем нажмите на название второго устройства (плеера);
- подождите, когда музыка скопируется.
Второй вариант:
- откройте сразу 2 окна (папку с музыкой и место, в которое она будет копироваться), не разворачивая их на весь экран;
- выделите в папке-источнике нужные музыкальные файлы;
- перетащите их с помощью мыши в папку-получатель (в плеер);
- дождитесь конца операции копирования.
Третий вариант:
- как в первом случае, откройте папку с музыкальными композициями и выделите нужные файлы;
- с помощью правой кнопки мыши вызовите контекстное меню;
- выберите «копировать» (если планируете в дальнейшем удалить песни с компьютера, нажмите «вырезать»);
- откройте окно плеера и щелкните в свободном пространстве правой кнопкой мыши;
- в открывшемся меню выберите «вставить»;
- подождите завершения процесса перемещения.
Четвертый вариант:
- откройте Total Commander;
- в одной части окна откройте папку плеера;
- в другой части найдите и откройте папку с музыкой;
- выделите песни, которые хотите скопировать (зажав клавишу Ctrl и щелкая левой кнопкой мыши по каждой композиции);
- когда песни выделятся другим цветом, нажмите на клавиатуре F5;
- в появившемся окне подтвердите операцию, нажав OK;
- дождитесь конца процесса переноса файлов.
С компьютера на флешку
Итак, рассмотрим, как реализовать интересующий нас вопрос. Как можно догадаться, для того чтобы скинуть музыку на флешку, нам необходимо установить накопитель в USB-порт компьютера или ноутбука. Когда это будет сделано, переходим непосредственно к копированию:
- Изначально запускаем проводник Windows. Именно в нем находятся все файлы на нашем компьютере. Открыть программу можно при помощи иконки на панели задач, значка «Этот компьютер» или кнопки в меню «Пуск».
- Так или иначе, когда проводник будет открыт, переходим непосредственно к копированию музыки. Выделяем те треки, которые хотим скинуть. Сделать это можно простым растягиванием области при помощи мыши.
- Когда файлы будут выделены жмем по ним правой кнопкой мыши и из контекстное меню выбираем пункт копирования либо перемещения («Вырезать»). В первом случае файлы скопируются на нашу флешку, но останутся на компьютере, а во втором после копирования на внешний накопитель данные с компьютера будут удалены.
- Далее в этом же проводнике при помощи левого бокового меню находим нашу флешку. Открываем ее и делаем правый клик мышью на пустом месте. Из появившегося контекстного меню выбираем пункт вставки. Как только мы это сделаем начнется процесс копирования. Пока он не завершится извлекать накопитель из USB-порта нельзя.
Обратите внимание: для копирования, вырезания или вставки любых объектов в буфер обмена Microsoft Windows вы можете использовать сочетания горячих клавиш. Соответственно: Ctrl+C, Ctrl+X и Ctrl+V
Владение данными комбинациями сильно ускоряет процесс работы с файловой системой ОС.
Как скачать музыку прямо на компьютер с интернета бесплатно
В современном интернете есть несколько типов источников, откуда можно бесплатно и быстро скачать музыку мр3 на компьютер или ноутбук. Каждый из них имеет свои особенности скачивания. Общая рекомендация перед загрузкой — убедиться в надежности источника, чтобы не накачать на комп вирусов.
- специализированные музыкальные сайты. Самый известный, про который слышали, наверное, все, — zaycev.net. Сервис имеет хорошую, регулярно обновляемую библиотеку. Записать новинки, перекачать старые композиции отсюда можно без регистрации. Для скачивания необходимо перейти на сайт, в строке поиска набрать название композиции, сборника или имя автора. Появится целый список — не спешите нажимать на загрузку первого попавшегося варианта. Прослушайте несколько мелодий онлайн, выберите лучшие. Убедитесь, что вы скачиваете файл в формате mp3. После этого кликните «загрузить». Как только сайт перенесет вас на новую страницу, нажмите «скачать» и выберите папку на пк, где файл будет сохранен;
- социальные сети. Прекрасная фонотека есть на одноклассниках, вконтакте. Проблема в том, что прямая функция скачивания в этих соцсетях отсутствует. Чтобы закачать музон на комп, придется воспользоваться расширениями браузеров, программами или выполнить специальные ухищрения. Соответствующие плагины и приложения доступны в инете. Если правильно их установить, найти и перекачать можно любые треки;
- торренты. Приложения для обмена файлами, как правило, бесплатные. После установки программы на пк, открой ее, настрой поиск и выбери композицию, которую хочешь сохранить у себя. В большинстве случаев любую песню можно предварительно прослушать, и только после этого качать. Сохранять рекомендуется мп3 файлы.
Скачивание музыки на карту памяти
Для того, чтобы музыка оказалась на SD-карте, нужно будет выполнить несколько простых действий. Для этого понадобится:
- музыка на компьютере;
- карта памяти;
- картридер.
Желательно, чтобы музыкальные файлы были в формате MP3, который наверняка будет воспроизводиться на любом устройстве.
Сама карта памяти должна быть исправна и иметь свободное место под музыку. На многих гаджетах съемные накопители работают только с файловой системой FAT32, поэтому лучше заранее ее переформатировать.
Кардридер – это место в компьютере, куда можно вставить карту. Если речь идет о маленькой microSD-карте, то понадобится еще и специальный адаптер. Он выглядит, как SD-карта с небольшим разъемом с одной стороны.
В качестве альтернативы можно, не извлекая флешку, подключить устройство к компьютеру через USB-кабель.
Когда все это есть, останется просто выполнить несколько простых шагов.
Шаг 1: Подключение карты памяти
- Вставьте карту в картридер или подключите с помощью USB кабеля.
- Компьютер должен издать характерный звук подключения устройства.
- Дважды кликните по значку «Компьютер».
- В списке съемных устройств должна отображаться карта памяти.
Шаг 2: Подготовка карты
Если на карте памяти недостаточно места, то нужно будет его освободить.
- Двойным кликом откройте карту в «Этом компьютере».
- Удалите ненужное или переместите файлы на компьютер. Еще лучше — проведите форматирование, особенно, если это давно не делалось.
Шаг 3: Загрузка музыки
Теперь осталось сделать самое главное:
- Перейдите в папку на компьютере, где хранятся музыкальные файлы.
- Выделите нужные папки или отдельные файлы.
-
Нажмите правую кнопку мыши и выберите «Копировать». Можно использовать сочетание клавиш «CTRL» + «C».
- Откройте флешку и перейдите в папку для музыки.
- Кликните правой кнопкой в любом месте и выберите «Вставить» («CTRL» + «V»).
Готово! Музыка на карте памяти!
Есть также альтернативный вариант. Быстро скинуть музыку можно следующим образом: выделите файлы, кликните правой кнопкой, наведите на пункт «Отправить» и выберите нужную флешку.
Недостаток этого способа в том, что вся музыка скинется в корень флешки, а не в нужную папку.
Шаг 4: Извлечение карты
Когда вся музыка скопирована на карту памяти, для ее извлечения нужно обязательно использовать безопасный метод. Конкретно нужно сделать следующее:
- Найдите на панели задач или в трее значок USB с зеленой галочкой.
- Кликните по нему правой кнопкой и нажмите «Извлечь».
Можно доставать карту памяти из кардридера и вставлять ее в устройство, на котором Вы собираетесь слушать музыку.
На некоторых девайсах обновление музыки может происходить автоматически. Однако зачастую нужно делать это вручную, указывая проигрывателю папку на карте памяти, где появилась новая музыка.
Как видите, все просто: подключаете карту памяти к ПК, копируете музыку с жесткого диска и вставляете на флешку, после чего отключаете ее через безопасное извлечение.
Опишите, что у вас не получилось.
Наши специалисты постараются ответить максимально быстро.
Для чего записывать на флешку музыку
Возможно, кто-то спросит, зачем это всё нужно, если песни можно слушать на компьютере или через интернет. Во-первых, интернет не всегда под рукой, особенно если вы отправляетесь в дорогу. Во-вторых, не у каждого есть доступ к скоростному подключению, но очень легко можно скачивать на флешку несколько любимых композиций и передать их другу или знакомому. В-третьих, это практически незаменимая вещь для водителей, поскольку на этот компактный носитель можно записать очень много музыки, а затем слушать её в дороге. Разобравшись с причинами, приступим к практической реализации поставленной задачи.
Специальные сайты
Если не хочется ничего устанавливать, можно воспользоваться одним из множества сервисов, позволяющих загружать музыку из ВК в один клик. Работают они все одинаково. Чтобы скачать аудиозапись на флешку, нужно:
- Авторизоваться, введя свой логин и пароль от аккаунта ВКонтакте.
- Напечатать название песни в строку поиска и выделить нужный трек в своих или популярных аудиозаписях.
- Нажать на кнопку «Скачать».
- Найти композицию в директории, в которую браузер сохраняет загружаемые файлы, и перенести ее на флешку.
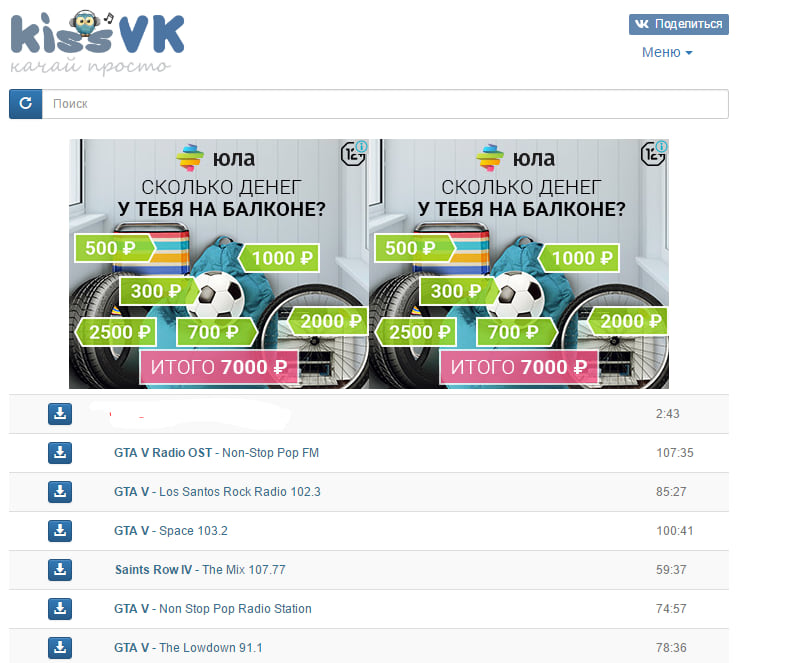
Недостаток этого варианта — небезопасность. Даже если сайт популярен и выдается на первых строчках в поиске, нет уверенности, что он не украдет данные пользователя.
Подключение флешки
Для этого на своём компьютере нужно перейти в Проводник файлов. Зависимо от версии Windows, вам придётся запустить утилиту «Мой компьютер», «Компьютер» или нажать на жёлтую папочку на панели задач. В ней отображаются все подключённые диски как встроенные, так и внешние. Обычно можно увидеть три основных раздела: C, D, а также оптический привод. Буква, которая присваивается лазерному дисководу, автоматически определяется системой в зависимости от настроек, а также какие другие диски определены системой. Некоторые люди размечают память на большее количество разделов. Когда вы подключите свою флешку, она отобразится здесь же. Кроме того, ей автоматически будет присвоена своя буква.
Практически всегда при первом включении внешнего накопителя система выдаст окошко автозапуска, в котором спросит, что вы хотите делать с этим носителем. Могут быть предложены варианты воспроизведения медиафайлов, копирование фотографий, или же запустить проводник для просмотра всего содержимого. Выберете именно последний вариант. Если же это окошко не появляется, диск всё равно будет автоматически отображён в проводнике Windows.
Найдите свою флешку в проводнике устройства
Если у вас активирован автозапуск, то каждый последующий раз при подключении флешки к компьютеру будет автоматически запущено окно проводника, в котором можно увидеть все хранящиеся файлы. Если их там нет, отобразится пустая папка. Кроме того, в списки всех дисков вы сможете увидеть название своего накопителя. Обычно по умолчанию оно совпадает с названием производителя.
Заключение
Обратите внимание на то, что форматировать съёмный диск можно в нескольких форматах. Используйте тот, который больше подходит вам, например NTFS или FAT
В некоторых случаях это позволяет на порядок увеличить скорость чтения, следовательно, музыка будет копироваться немного быстрее, это же касается и удаления. Теперь вы знаете, как скачать на флешку музыку. Согласитесь, ничего сложного в этом процессе нет. Главное — это ничего не покупать и не накачать вирусов, так как это может испортить вашу операционную систему. Что касается оптимальных объёмов съемного диска под аудиофайлы, то тут нет смысла что-либо советовать. Кому-то достаточно 2 гигабайт, а для некоторых меломанов и 32-х будет мало. Ну вот, пожалуй, и всё, что можно сказать на эту тему. Всё предельно просто. Но если вы только начинаете пользоваться ПК, то отнеситесь к каждому пункту с особым вниманием, и будет вам счастье. А если с первого раза не получилось, то не поленитесь повторить.





