Как настроить навигатор после установки
Содержание:
- Возможности личного кабинета Navitel
- Проблемы и решения
- Заливаем чужой трек в Навител
- Сервисы Навител
- Инструкция по установке
- Где найти программу
- Активация, контрафактные приложения и другие возможности
- Настройки Navitel
- Внешний вид
- Как пользоваться навигатором Навител
- Как установить
- Датчики и карты
- Изменения в последней версии навигатора
- Регистрация и вход в личном кабинете на официальном сайте
- Основные настройки, которые могут нам пригодиться
- Обновление версии
- Прокладываем городской маршрут
- Несколько программ на одном устройстве
Обратите внимание, после перехода в личный кабинет, в боковом меню появятся вкладки. С помощью них можно правильно настроить навигационные системы
«Мои устройства»
Кликнув по пункту «Мои устройства», пользователь переместится на страницу, где будет показан список работающих гаджетов с установленным GPS-навигатором Navitel. Чтобы дополнить список:
- Нажмите кнопку «Добавить устройство».

- В форме заполните все поля, введите лицензионный ключ от навигатора Навител. Его можно найти в свойствах приложения на устройстве.

Нужно вводить тот ключ, который был использован для активации работы навигационной системы. С помощью обновленной версии подключить устройство к личному кабинету невозможно.
Во вкладке «Профиль» можно настроить пол пользователя и подать заявку на смену адреса электронной почты или пароля.

Активация лицензионного ключа
В личном кабинете Navitel предусмотрена бесплатная активация ключа. Его обновление требуется для корректной работы навигатора.

Для обновления введите номер кода, который необходимо активировать, затем выберите тип активации. В конце нажмите кнопку «Активировать» и дождитесь результата.
Приложения
В верхнем меню в рубрике «Приложения», можно выбрать вариант ПО для популярных операционных систем мобильных устройств.
Здесь можно купить за деньги программу на смартфон, планшет или электронный навигатор с уже готовым лицензионным ключом. Он не требует последующего обновления.
Проблемы и решения
Не работает навигатор по самым различным причинам, программное обеспечение характеризуется высокой надежностью в применении. Среди особенностей отмечают следующее:
- Программа может быть установлена бесплатно на короткий промежуток времени. Использовать взломанные версии не рекомендуется, так как есть вероятность наличия вредоносного кода.
- При наличии лицензионного кода перезагрузка программы позволяет решить большинство проблем. Современные ГУ предусматривают возможность использования сторонних файлов, некоторые из них носят вредоносный характер.
Если устройство неправильно отображает положение транспортного средства, то есть вероятность того, что программа работает правильно, проблема заключается в GPS-модуле или самом ГУ.
Заливаем чужой трек в Навител
Путешествия по маршрутам, проложенным по адресу или по координатам — это еще не весь функционал, заложенный в программу. Программа Навител также предполагает и возможность загрузки чужих треков, то есть треков, записанных на других устройствах и другими туристами.
Программа поддерживает несколько типов расширений треков, в частности, один из самых популярных, а также активно нами (на нашем сайте avtobrodiaga.ru) используемых, треков в формате .plt.
Для загрузки треков можно использовать два основных способа.
Копируем необходимый трек с компьютера в навигатор
С компьютера копируем необходимый трек в папку программы: NavitelContent/Download. И из этой папки загружаем в маршруты.
- Заходим в «Главное меню» — «Маршрут» — «Импорт».
- В левом подменю выбираем необходимую папку и необходимый файл.
- Нажимаем на выбранный файл.
- Откроется меню «Импорт», в нем необходимо выбрать весь список треков. Просто опустить курсор на позицию «все треки», и нажать галочку в правом верхнем углу.
- Если все сделано правильно, вам откроется карта с загруженным треком. Слева будет указана информация о расстоянии и ориентировочном времени пути.
Такой способ подходит для загрузки как в приборы навигаторы, так и в планшетные компьютеры и смартфоны.
Скачиваем трек через интернет и загружаем в программу
Если нет возможности загрузить с компьютера, например, если вы в дороге, но под рукой есть работающий интернет, трек можно загрузить и с сайта. Многие сайты, также как и мы, архивирую треки в программе — архиваторе WinRAR или аналогичном. Это позволяет и сократить объем трека, и упростить его скачивание через интернет.
Для скачивания и установки заархивированных треков, у вас на планшетном компьютере или смартфоне должна стоять программа архиватор. Её легко можно скачать с помощью Play Маркет.
Далее, скачиваем с сайта необходимый трек, разархивируем его с помощью программы, и помещаем файл в папку NavitelContent/Download.
Далее вам необходимо повторить действия, указанные выше по загрузке трека в программу Навител.
Навигатор «Навител» — программное обеспечение, предназначенное для поиска кратчайших маршрутов на карте. Благодаря наличию функции «голосовая подсказка», водитель может управлять автомобилем не отвлекаясь на экран навигатора. Научиться пользоваться навигатором «Навител» можно достаточно быстро.
Быстрая навигация по статье
Сервисы Навител
Кроме прокладки маршрута, у программы имеется множество дополнительных возможностей. Это такие помощники, как голосовые подсказки, запись треков, региональные настройки и несколько онлайн-сервисов:
- С помощью Навител. Пробки собирается оперативная информация от пользователей и отображается различными цветами. Всего имеется 4 категории: пробки, затруднённое движение, свободная дорога. Показаны также временные перекрытия трассы. Обновление информации происходит каждые 5 минут.
- Служба Навител. Погода даёт возможность узнать прогноз в любом месте земного шара. Отображение происходит с указанием осадков, облачности и температуры. Возможен анализ погодных условий на 4 дня. Сервис базируется на информации ГисМетео.
- Развивается услуга Динамические POI, предоставляющая информацию о партнёрах компании, таких как Лукойл, Татнефть, Каро Фильм и др.
- Для обмена сообщениями между пользователями есть Навител. SMS. Кроме обмена информацией, можно узнать точные координаты места нахождения собеседника.
- Чтобы пользователи могли вносить оповещение о дорожной обстановке (аварии, ремонтные работы, мобильные посты фиксации скорости и другие) имеется сервис Навител. События.

Инструкция по установке
Перед тем как установить навигацию в автомагнитолу или переносное устройство, потребуется носитель, содержащий программное обеспечение Navitel Navigator, и GPS-приемник, встроенный в головное устройство или подключаемый по USB. Без последнего мультимедиа-система не сможет определять местоположение автомобиля. Для китайских магнитол потребуется флеш-накопитель или карта памяти. Это обстоятельство следует учитывать при выборе навигатора, чтобы правильно настроить его.
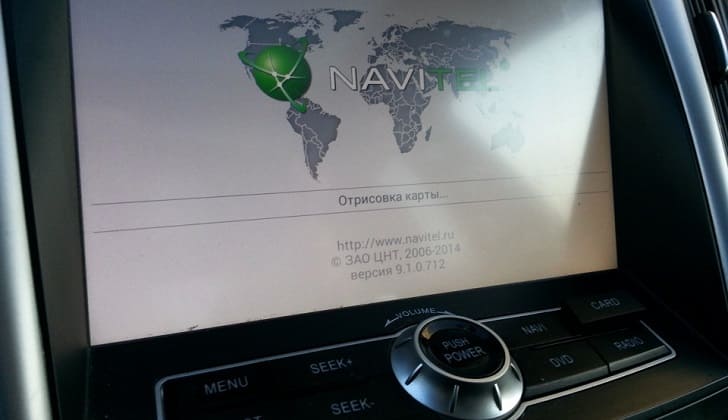
Для установки ПО следует вставить носитель или подключить его к магнитоле. Дальнейший порядок действий зависит от используемой операционной системы, а также вида устройства. На магнитоле с ОС Windows CE 6 вначале следует перейти в основное меню.
Затем нажимается и удерживается в течение 10 секунд значок параметров автомобильной медиасистемы.
На экране появится рабочий стол. После этого ПО навигатора устанавливается следующим образом:
- К магнитоле присоединяется GPS-приемник. Должно появиться уведомление о неидентифицируемом устройстве с запросом на установку драйвера.
- Через приложение «Мое устройство» осуществляется переход к папке, содержащей драйвер навигатора.
- Нужный файл копируется в папку Static Store с помощью расположенных сверху кнопок.
- Магнитола перезагружается.
- В появившемся вновь окне указывается путь к перенесенному файлу драйвера.
- Программа «Навител» запускается с карты памяти или CD.
Чтобы установить Навител на переносной навигатор с Windows CE или Android, следует подсоединить его к ПК. Затем на гаджет переносится установщик приложения. После этого осуществляется запуск и активация навигационного ПО и последующая установка карт местности.
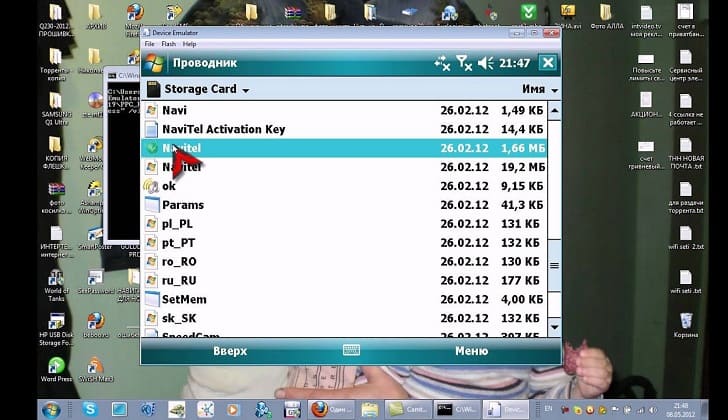
Установка навигатора Навител для операционных систем Android, iOS или Windows Phone отличается меньшей сложностью и может осуществляться на всех современных гаджетах, включая смартфоны и планшеты со встроенным модулем GPS. Приложение скачивается из магазина Google Play, App Store или Microsoft Store. Как и в предыдущих случаях, после открытия программы необходимо активировать лицензию.
Для этого можно воспользоваться функцией восстановления ранее сделанной покупки.
Также можно купить новый лицензионный ключ или активировать его вручную.
Где найти программу
Можно скачать приложение с Google Play. Для этого достаточно ввести в поисковике браузера название сервиса.
Если установка предполагается на навигатор в автомобиль, то сохраненный файл можно сначала поместить на флешку, а затем вручную перегрузить его на само устройство, вставив в него USB-накопитель. Для того чтобы установить программу, навигатор можно подключить и напрямую к компьютеру. Нужно лишь создать на открывшемся диске папку для карт в корневом разделе.

Кроме инструментов Google, любую версию программы можно скачать сразу на официальном сайте. Там предоставят пробную версию.
Активация, контрафактные приложения и другие возможности
Производитель предлагает установить приложение совершенно бесплатно, попробовать его на своем устройстве и при необходимости приобрести код активации. В интернете можно найти множество контрафактных версий, обычно они относятся в предыдущим выпускам приложения. Основным недостатком такой инсталляции является не только фактическое нарушение закона, но и отсутствие важных обновлений, а также сложности в использовании других полезных функций.
Приложение навигатор Navitel
Доступная функциональность:
- Опция Навител Друзья – позволяет определять местоположение друзей по их устройству. Очень полезная функция для родственников или путешествий по малозаселенной местности;
- Навител старается соответствовать ожиданиям пользователей, и в настоящий момент доступны новые приложения: версия для смартфона и планшета доступна с разным комплектом карт: по России, по своему округу, морские карты, Центральная, Восточная или Северная Европа, Адриатика.
Стоимость активации стартует с 900 руб., данный порядок цен не стоит тех сложностей, которые могут ожидать при использовании контрафактных версий. Не всегда можно надеяться на соответствие карт реальности. Это, особенно в длительных путешествиях, довольно усложняет дорогу.
Можно отметить, что приложение корректно работает со всеми доступными возможностями и на всех устройствах, его можно будет бесплатно обновить в любой момент. Предлагаем вам установить Навител на магнитолу последнюю версию прямо сейчас.
Navitel для автомагнитол
Navitel для автомагнитол можно самостоятельно установить. Не надо особых познаний или каких-либо кодов. Зная, как установить Navitel на автомагнитолу, удастся справиться с этой операцией своими силами, не пользуясь услугами специалистов.
Вызвав функциональное меню (левый нижний угол экрана), вы сможете зайти в Настройки. Хочу сразу отметить, что данное меню очень удобное — начиная от быстродействия и заканчивая величиной кнопок.
В меню настроек, вы можете делать буквально все:
1. В разделе Карта можно осуществлять настройки карты: отображение, сглаживание, автоматическое масштабирование, наклон, отображение 3D-моделей.
Примечание: если вы хотите просто посмотреть карту, без движения, советую выключить на это время авто-возврат — он будет постоянно возвращать карту в положение, где вы находитесь. Да и на будущее установите авто-возврат в позицию 10 секунд (изначально он установлен в 5 секунд).
2. В разделе Другие карты вы может загружать другие атласы. Например, это может быть подробный атлас какой-то области, куда вы едете путешествовать. Для этого нажмите Добавить атлас и выберите его местонахождение на вашем устройстве.
3. В разделе Навигация вы можете выбрать:
- тип транспорта. В зависимости от этого будет строится дальнейшая работа приложения с вами;
- способ определения и переназначение маршрута;
- различные настройки по выбору типов дорог для движения и другое.
4. Раздел Интерфейс дает возможность настроить быстрое меню (описанное в пункте выше) и тему отображения.
5. Раздел Фильтрация POI позволяет вам определять какие именно учреждения сферы услуг будут отображаться на карте. К примеру, вы можете отключить отображение фастфудов.
Также Вы можете редактировать и саму категорию, например, Еда. Нажмите на шестеренку справа — Редактировать все «Еда». В основном здесь настраивается отображение в зависимости от масштаба.
6. Раздел Онлайн сервисы позволит настроить:
- работу с интернетом;
- отображение пробок и работу с информацией о них;
- отображение погоды;
- отображение дорожных событий и информации об объектах;
- дополнения Навител.Друзья/Облако.
7. В разделе Предупреждение настраиваются всяческие предупреждения Вас приложением, начиная от превышения скорости и заканчивая наличием на дорогах SpeedCam.
8. Языковые и голосовые настройки, а также настройки клавиатуры отображаются в разделе Региональные настройки. Кроме этого, в данном разделе вы можете настроить тип отображения измерительных данных.
Примечание: не мог не указать, что приложение использует только свои клавиатуры. И в сравнении с, привычной всем, стандартной клавиатурой Андроида, они не очень удобны. Это так, из-за необычного расположения букв.
9. В разделе Система настраивается GPS, время и звук.
10. Также есть разделы Датчики (средняя скорость, время перемещения и т.п.), Треки (настройки сохранения маршрута движения), Авторские права.
По моему, в этой программе можно настроить все, что угодно. И это, безусловно, большой плюс. При этом хочу отметить, что хотя настроек довольно много, но в них просто разобраться. Нет никакой перегруженности, ничего лишнего.
Внешний вид
После того, как вы закончите настраивать обязательные параметры, нужно перейти к оптимизации интерфейса
Можно довольствоваться установленной базой, но лучше все сделать «под себя» – это облегчит вам работу, а значит, и скорость реакции, что чрезвычайно важно на дороге. Сюда входят:
- проекция изображения;
- масштаб;
- подсветка;
- предупреждения;
- сбор статистики.
Разберем каждый из пунктов.
Изображение на карте может отображаться в двух и трех измерениях. Решите для себя, как настроить , чтобы вам было комфортно. Но можем сразу сказать, что трехмерное изображение проще воспринимается человеком, потому что мозг быстрее находит ассоциации реального положения и картинки. При выборе такого варианта нужно дополнительно указать уровень наклона изображения. Оптимальным значением считается 60°.
При езде в автомобиле важно быстро получать информацию, чтобы своевременно на нее реагировать, поэтому бликующая или слишком темная картинка создает опасность на дороге. В приборах предусмотрены три стандартные настройки: дневная, ночная или автоматическая, при которой навигатор определяет необходимость подсветки на основании часового пояса
Об оформлении договора купли-продажи транспортного средства читайте .
При наличии голосового режима сообщений необходимо установить параметры предупреждения о предстоящем маневре. В некоторых навигаторах водителю слишком поздно сообщают о том, что надо повернуть, и он может не успеть среагировать. Вам нужно установить такое значение, чтобы своевременно воспринимать информацию. Данный параметр, в зависимости от модели, может ориентироваться на скорость автомобиля или расстояние до точки поворота, что стоит учесть при настройке.
Средняя скорость, пройденное расстояние, время в пути и прочие статистические данные – не самая нужная для водителя информация, но иногда она может пригодиться, поэтому стоит ознакомиться с данным пунктом меню хотя бы на базовом уровне.
Не все навигаторы приобретаются в магазинах, где есть возможность воспользоваться услугами продавца для настройки. Покупка в Интернете или с рук обязывает водителей выполнять эту процедуру самостоятельно, но опираясь на данные, приведенные в статье, вы с легкостью с ней справитесь.
Как пользоваться навигатором Навител
Пользоваться этой навигационной программой просто, но все же стоит разобрать основные настройки и функции NAVITEL.
Настройка программы
Для комфортного использование навигатора нужно настроить его. Для этого нужно зайти в «Главное меню» (открывают с помощью зеленой кнопки, которая расположена внизу основного окна) и выбрать там пункт «Настройки», после чего появится много подпунктов.
Разберем основные настройки:
Параметры отображения карты
Жмем пункт «Карта», после чего нужно из двух вариантов: «Север к верху» и «Вращать карту по движению» выбрать второй вариант. В этом случае на экране устройства карта будет вращаться по ходу движения. Также устанавливаем подходящие размеры масштабирования и активируем автоматическое масштабирование.
Навигационные настройки
Жмем «Навигация» → «Вид транспорта» и выбираем нужный (это позволит улучшить работу навигационной программы). Далее выбираем способ прокладки маршрута «По дорогам» или «По прямой». Потом выбираем «Предупреждение о маневре» (заранее и непосредственно перед маневром) и устанавливаем расстояние перепрокладки маршрута.
Настройки системы
Жмем пункт «Система», после чего вносим изменения в настройки «Звука», «Подсветки» и «Часов».
На этом настройки программы можно закончить, так как этого достаточно новым пользователям NAVITEL.
Прокладка маршрута по адресу
Маршрут в NAVITEL прокладывается так:
- Запускаем гаджет и открываем программу.
- Проверяем, активен ли GPS модуль. В большинстве случаев приложение предлагает его включить. В противном случае сами запускаем на гаджете GPS модуль. В автомобильных навигаторах он включается автоматически во время запуска устройства. В планшетах и телефонах GPS включается отдельно.
- После чего открываем «Главное меню» (зеленая кнопка в основном окне программы) – «Маршрут» — «Создать маршрут» — «По адресу».
- Потом в появившемся окне выбираем (или вводим) страну, город, улицу и номер дома. После ввода последнего параметра на дисплее появится карта с этим адресом.
- На нижней панели программы будет видна кнопка «Поехали». Нажимаем ее, после чего программа проложит маршрут от нашего текущего местоположения до указанного ранее адреса (увеличиваем масштаб с помощью «+»).
- Если все будет сделано правильно, то после этого появится карта с маршрутом.
Слева от этого маршрута будет видно расстояние до конечной точки, а также различные подсказки: через какое расстояние требуется выполнить поворот, сколько осталось проехать, скорость движения и время, которое требуется на проезд.
Использование чужих треков
В Навител предусмотрено использование треков с других гаджетов. Причем навигатор работает с несколькими форматами треков, наиболее популярным из которых является plt.
Загружают треки в NAVITEL двумя способами.
Копирование с ПК
В этом случае их копируют с ПК в папку навигатора «NavitelContent/Download». Из этой же папки они загружаются в маршруты с помощью функции приложения.
В общем процедура выглядит так:
- Открываем «Главное меню» программы после чего нажимаем пункт «Маршрут» — «Импорт».
- Далее выбираем нужную папку и нужный нам файл.
- Жмем на него.
- Появится меню «Импорт», в котором нужно выбрать весь список треков. Наводим курсор на пункт «все треки», и нажимаем галочку в правом верхнем углу.
- После успешного импорта появится карта с загруженным треком. При этом слева отобразится расстояние и приблизительное временя пути.
Импорт скачанных из интернета треков
Если ПК нет под рукой (например, во время поездки), то можно скачать их из интернета. На многих интернет-ресурсах пользователи выкладывают свои треки. Они чаще всего находятся в RAR или ZIP архивах, поэтому на устройстве должен быть архиватор. Его проще всего установить в Google Play.
После скачивания архива, его нужно распаковать с помощью программы архиватора, а полученный файл переместить в папку NavitelContent/Download.
Потом нужно импортировать трек, как указано в пункте «Копирование треков с ПК».
В разных версиях NAVITEL процедура импорта треков может немного отличаться.
Как установить
Навител для автомагнитолы многие решают приобрести по причине того, что программа была разработана для отображения карт стран СНГ, Азии и Европы. Этот момент определяет качественную проработку всей информации, а также периодическое обновление карт по мере появления изменений. Подобная навигация в авто сделает поездку комфортной в различных условиях. Поставить на автомагнитолу Windows CE программу и обновленные карты можно следующим образом:
В меню устройства следует выбрать режим «Настройка».
После появления заставки устройства следует перейти в режим «Мой девайс».
В рассматриваемом случае проводится установка с флешки. Для этого проводится подсоединение устройства к USB-разъему
Установить на магнитолу Андроид с SD карты можно тоже, для чего носитель извлекается из устройства.
На момент подключения съемного носителя появляется окошко, в котором отображается запрос на загрузку драйвера.
Открывается раздел «Мой девайс».
Следующий шаг заключается в клике по иконке cab.
Операционная система Windows в автомагнитоле имеет соответствующую папку, в которой находится файл usbser.dll.
Выбранный файл копируется в папку «Статик Стоп».
Выполняется перезагрузка устройства.
В появляющемся окошке нужно выбрать правильный путь к ранее выбранному файлу usbser.dll.
Перед непосредственной установкой программы стоит уделить внимание тому, что она может не распознавать GPS-приемник. Поэтому нужно изучить всю информацию, может потребоваться дополнительный патч.
Скачиваются требуемые карты, и проводится их установка.
После установки программы следует проверить правильность работы устройства. При неправильной калибровке есть вероятность того, что будет неправильно указано местоположение транспортного средства. Загрузки на китайской магнитоле могут несколько отличаться, все зависит от особенностей головного устройства.
Как крякнуть
Настроить навигатор в автомобиле можно самостоятельно, больше всего проблем возникает cо взломом аккаунта. Решить проблему можно следующим образом:
- Если устанавливал китайскую версию, то вместе с загрузочным файлом шел кряк.
- Установка кряка предусматривает его открытие, после чего происходит замена основных файлов.
На авто часто устанавливается взломанная версия, так как подобным образом можно существенно сэкономить. С обновлением карт не возникает проблем по причине наличия файлов в свободном доступе на различных ресурсах.
Датчики и карты
Маршрутом поездки можно управлять с главного экрана. Настройка производится перетягиванием, добавлением и удалением путевых точек. Такая возможность есть не у всех моделей. Дополнительные функции управления расположены в меню «Компас», кнопка находится в верхнем левом углу экрана. Что можно настроить:
- Подсветка дисплея и цветовая гамма карты. Дневной режим — стандартный, ночной — в темных тонах, чтобы уменьшить нагрузку для зрения. Автоматический выбор подстраивает цвета согласно времени суток.
- Положение карты. Опция «По направлению движения» ориентирует изображение так, чтобы сверху всегда было направление, в котором движется автомобиль. Вариант «Север» фиксирует карту в соответствующем положении.
- Двухмерный и трехмерный вид. 3D-обзор потребляет больше ресурсов устройства, но выглядит более привлекательно и упрощает ориентировку.
Вкладка «Датчики» позволяет настроить работу и посмотреть данные с акселерометра. Рассчитываются такие показатели:
- скорость, в том числе средняя и наибольшая за поездку;
- время — в пути, в простое, общее;
- пройденное расстояние.
Изменения в последней версии навигатора
В восьмой версии «Навител» произошло долгожданное событие: наконец-то была реализована поддержка OpenGL. Это нужно для того, чтобы карта отрисовывалась гораздо быстрее. Особенно это заметно в режиме 3D, когда отображается примерная высота зданий. В целом работа с «Навител Навигатором» стала гораздо приятнее.
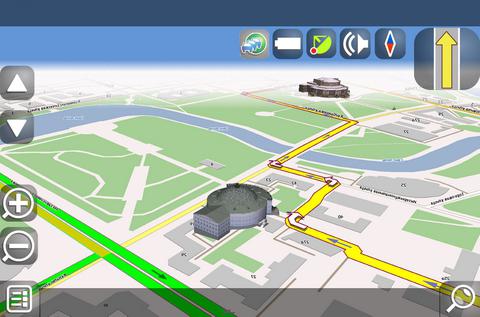
Также «Навител» стал гораздо логичнее прокладывать маршруты, особенно если на пути возникают пробки. Раньше пользователи жаловались, что из-за пробок маршруты прокладывались нелогично, но вот в последних версиях это исправили. В общем, чтобы понять, как пользоваться навигатором «Навител», следует разобраться с обновленной функциональностью.
Регистрация и вход в личном кабинете на официальном сайте
- Нажмите кнопку «Войти» или «Регистрация», если аккаунта нет.
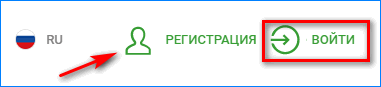
- Заполните все поля, обозначенные звездочкой. Здесь же можно убрать галочку напротив пункта получения email рассылки. После чего нажмите кнопку «Зарегистрироваться».


- В форму введите логин и пароль, после чего можете пользоваться всеми возможностями аккаунта.
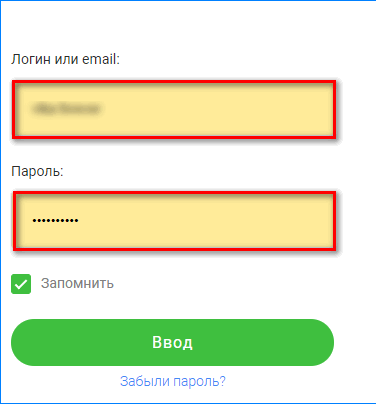
- Чтобы не проходить длительный процесс регистрации, можно совершить авторизацию с помощью социальных сетей VK, Facebook, Google.
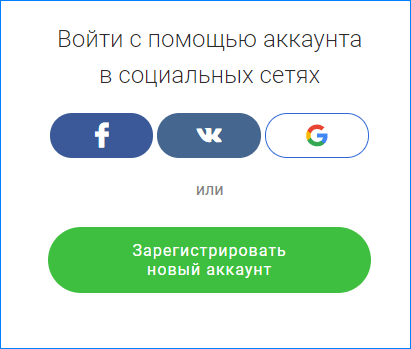
Личный кабинет постоянно обновляется. Пользователем регулярно предоставляются новые функции, доступные для бесплатного применения.
Основные настройки, которые могут нам пригодиться
Вне зависимости от того, в каком устройстве у вас установлено программное обеспечение «Навител», его использование и прокладка маршрута везде одинакова.
Прежде чем начать прокладку маршрута, необходимо установить настройки программы, от которых будет зависеть по какой дороге вас поведет навигатор (асфальт, грейдер, лесная дорога, а также наличие по пути платных дорог и водных переправ).
Я не буду подробно рассказывать обо всех функциях программы, остановлюсь только на наиболее необходимых для путешествий.
- Включаем прибор (навигатор, планшетный компьютер или смартфон), дожидаемся, пока загрузится программа.
- Проверяем, включен ли GPS. Как правило, программа сама дает вам подсказку и предлагает его включить. Если вы просто знакомитесь с функционалом программы, на данном этапе GPS можно не включать.
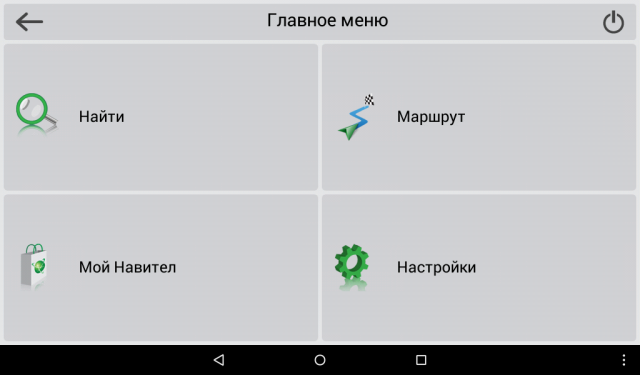
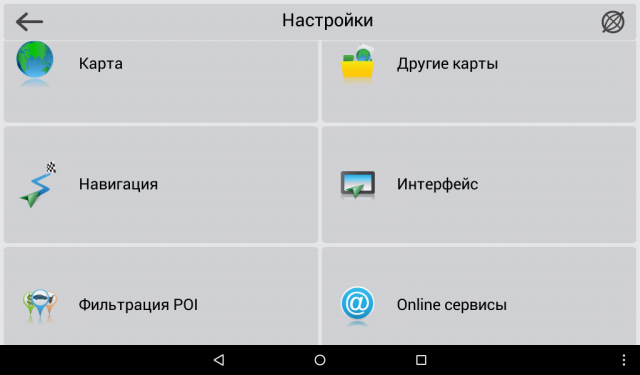
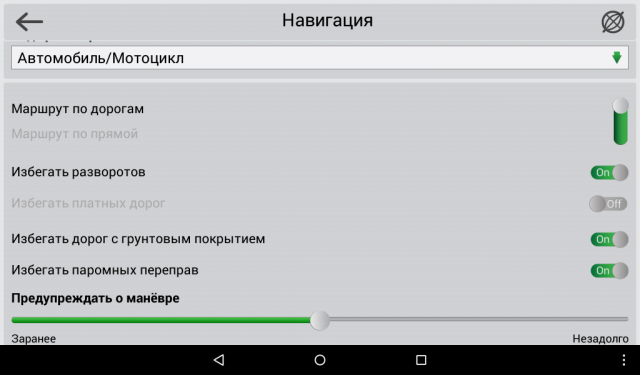
Заходим в «Главное меню» — «Настройки» — «Навигация». В разделе «Навигация» выбираем вид транспорта — автомобиль/мотоцикл. Далее ставим «крыжики» в: «Маршрут по дорогам», «Избегать разворотов». Если вы не планируете поездку по грунтовым дорогам, стоит поставить галочку в «Избегать дорог с грунтовым покрытием». При этом, нужно понимать, что не все автомаршруты предполагают исключительно асфальтовые дороги, иногда и грейдер попадается.
В зависимости от ваших предпочтений, включаем или отключаем остальные позиции.
Не смотря на отменное удобство путешествий с Навителом, в путешествии не забывайте смотреть на дорожные знаки.
Бывают ситуации, когда в программе загружены устаревшие карты дорог, и навигатор заведет вас не совсем туда, куда хотелось. Особенно это касается грейдерных дорог или давно не используемых дорог. Например, если на реке смыло мост и вместо восстановления старого моста проще построить новый в нескольких километрах от старого.
Обновление версии

Установка карт Навител
Часто нужно бывает не установить Навител с нуля, а обновить версию. Ниже приводится инструкция, как это сделать. Но для начала рассмотрим недостатки старых версий.
Старая версия Навител
- Невозможность поддержки карт нового образца;
- Отсутствие некоторых полезных функций, которые есть в новой версии;

Удаление старой версии
- Маленький размер кнопок, что сказывается на удобстве использования;
- Отсутствие подходящего скина на экране;
- Невозможность сохранить на старой версии собственный маршрут через нужные населенные пункты и дороги.
Примечание. Скачать новую версию, в принципе, надо бы с официального сайта Навител. Но загружаются версии туда очень долго и уже перестают быть новыми.
Можно воспользоваться поиском в браузере, который быстро приведет на торренты Навител Навигатор последних версий для автомагнитол:
Совет. Объем файла с новой версией составляет около 10 Гб. Хранение – SD-карта. Можно сделать так, на всякий случай. Приобрести пустую флэшку и сделать копию.
- Скачиваем с торрента архив;
- Копируем на флэшку папки Навител Контент и Навител;
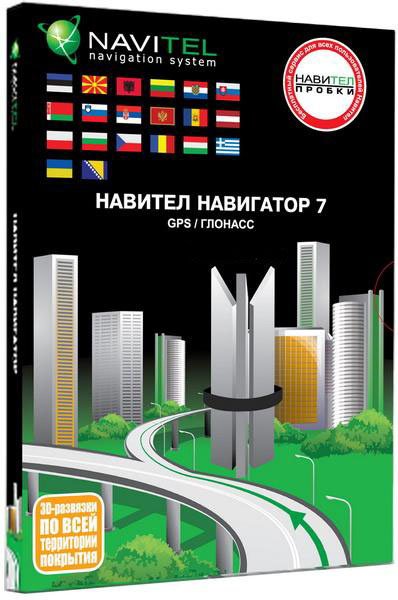
Одна из последних версий
- Выбираем COM порт и его скорость, чтобы GPS-приемник функционировал правильно;
- Меняем программу.
Примечание. Узнать скорость и тип COM определенной автомагнитолы можно по инструкции. Современные типы автомагнитол, в основном штатных, работают на COM 2 и скорость составляет 9600. По умолчанию же стоят совершенно другие параметры, которые и надо изменить, а не то программа находить спутники не сможет. Папка Utilites создана специально для смены порта и его скорости.
В процессе установки Навител своими руками или ее замены на более современную версию рекомендуется посмотреть видео и полезные тематические фото. Все получится, а главное – не надо каждый раз пользоваться услугами специалистов в этой области, которые стали заламывать такие цены, что и не описать.
Прокладываем городской маршрут
Предположим, мы планируем поехать в город Тобольск.
- Включаем устройство. Дожидаемся, пока загрузится программа.
- Проверяем, включен ли GPS. Как правило, программа сама дает вам подсказку и предлагает его включить. Либо самостоятельно включаем GPS в вашем приборе. Как правило, в приборах — навигаторах и во встроенных автомобильных навигаторах эта функция включается по умолчанию вместе с прибором. В планшетных компьютерах и смартфонах GPS навигацию необходимо включать отдельно.
- Переходим в раздел «Главное меню» — «Маршрут» — «Создать маршрут».
- Переходим в раздел создать маршрут «По адресу».
- В открывшемся меню указываем страну, город, улицу и номер дома, в зависимости от того, насколько точно вам известен адрес поездки. Нажав на необходимое поле, вам откроется виртуальная клавиатура, с помощью которой вы легко наберете необходимый адрес.
- Далее необходимо нажать на активную квадратную кнопку слева от адреса. Ее можно определить по значку «лупа». Такой значок появляется только в заполненном поле адреса.
- После нажатия кнопки, откроется карта с обозначенным на ней необходимым адресом.
- На информативной строке внизу экрана вы увидите кнопку «Поехали» с флажком. Нажмите на нее, и программа построит маршрут от вашего текущего местоположения до конечной точки маршрута.
- Если вы все сделали правильно, вам откроется карта с проложенным на ней маршрутом.
Слева от проложенного маршрута вы увидите расстояние до объекта, и некоторые путевые подсказки: через сколько повернуть, сколько осталось проехать, а также ваша текущая скорость и время, необходимое на проезд.
Несколько программ на одном устройстве
Некоторые производители навигаторов пошли навстречу своим клиентам и дали им возможность использовать на навигаторе несколько навигационных систем вместо одной с помощью так называемой альтернативной оболочки.
Альтернативная оболочка копируется на внутреннюю память или флэш-карту, вставляемую в навигатор, и как бы «прикидывается» предустановленной программой навигации, запускаясь вместо нее. В отдельном файле настроек альтернативной оболочки прописываются пути к файлам имеющихся навигационных программ, которые можно вызвать через меню самой оболочки.
Одну из таких оболочек для своих навигаторов предлагает компания X-device, о настройке и установке этого компонента можно узнать на их форуме. Также возможность использования нескольких программ навигации предусмотрела компания Lexand, оболочку можно найти здесь.





